To start off I would like to say this is not a complete voice pack. The multiplayer reward voice clips are very few since it's an old game so there were only so many things I could change and keep to the theme. I may in the future go through and listen to more files and add some that fit the theme, but probably not, I mainly wanted the voices from multiplayer. That said, if you have a request then please feel free to ask, it's fairly easy to add them.
Originally, I wanted to change Radlock's sexy voice for the best Headshot voice ever, but got a little carried away with nostalgia so I added in a couple other voices I liked. The files are divided into primarily Trandoshan voice clips and primarily the Commando voice clips from multiplayer, along with a couple Battle Droid clips I couldn't leave out. The changed files are the basic ones:
- Double Kill (R/T)
- Triple Kill (R/T)
- Quad Kill (R/T)
- Headshot (R/T)
- Deathstreak (BD)
- You're Being Farmed (BD)
- Accuracy (R/T)
DOWNLOAD THE VOICE PACKS HERE:
Commando:
https://www.dropbox.com/s/zgmcq66ba5....rtst_vpk?dl=0
Trando:
https://www.dropbox.com/s/ikcnsqw728....rtst_vpk?dl=0
In case you are unfamiliar, these go into your C:\Program Files (x86)\Recursion\RealTimeStatTracker directory as is. Then, Recursion Stat Tracker, you go to Tools>Options>Configure and click the "Load Voice Pack" button in the top right.
Tutorial
Now, since this was such a simple process to do I'm going to explain how you too can be an awesome voice pack modder guy like ol' HUDuser hereThis method is only usable for Unreal Engine games, but their may be something similar for other engines, I honestly have no idea.
- Have the game downloaded (duh)
- Navigate over to this directory, or the Steam equivilant C:\Program Files (x86)\LucasArts\Star Wars Republic Commando\GameData\System
- Find and open the "unrealed" application
- Close out the tutorial because winners don't read instructions
- Click on the speaker looking icon in the tool bar
- Select and save the file you want to a convenient place
- Open that file in a program like Audacity (it's free so use that if you have no other one)
- Export it as an .oog file since Recursion is full of weirdos and export to this directory C:\Program Files (x86)\Recursion\RealTimeStatTracker
- Now you can use that file to modify any sound in the Recursion Stat Tracker
Results 1 to 3 of 3
-
01-10-2015, 10:04 AM #1
[Voice Pack] Republic Commando Trando/Commando Voice Packs
-
01-10-2015, 10:39 AM #2Stat Tracker Development Team

Recursion Member

- Join Date
- Feb 2014
- Location
- Chandler, Arizona
- Posts
- 507
Awesome, man! Thank you for taking the time to put this together and write the tutorial as well!
You have a much different view on documentation than we do.
-
01-10-2015, 11:05 AM #3


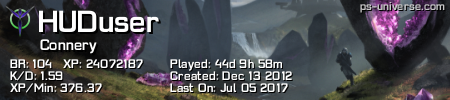

 Reply With Quote
Reply With Quote

 Mind if I
Mind if I 